- Strona główna
- Technika - obsługa programów
- Obsługa FTP - Total Commander FTP
Pomoc techniczna
Obsługa FTP - Eksplorator Windows
File Transfer Protocol, umożliwia szybkie przesyłanie plików, a co najważniejsze dla prac w poligrafii zezwala na przesyłanie dużych objętościowo plików.
Eksplorator Windows jako menadżer plików est jednym z podstawowych programów systemu operacyjnego Windows. Nie jest specjalistycznym programem do obsługi FTP, ale za jego pomocą również można wysyłać pliki na serwery FTP.
Nie należy mylić Eksploratora Windows z Internet Explorer, bo przeglądarka nie ma możliwości przesyłania plików na serwer FTP.
Krok pierwszy
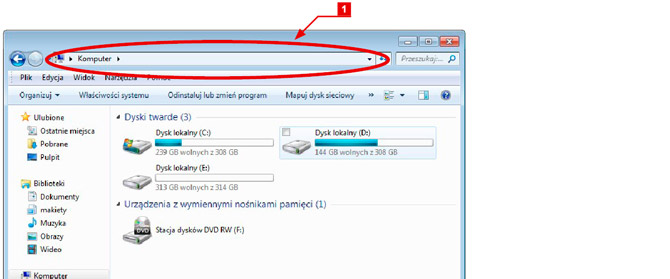
Aby zacząć, należy uruchomić Eksplorator Windows, który domyślnie znajduje się START > Wszystkie programy > Akcesoria > Eksplorator Windows (w zależności od wersji Windowsa) lub uruchomić Mój komputer. [1] Pasek adresu - tutaj wpisujemy adres serwera i naciskamy Enter. Pasek ten może być w różnych miejscach w zależności od wersji oprogramowania oraz własnej konfiguracji. Zasada jest jednak taka sama, klikamy i wpisujemy adres serwera FTP.
Krok drugi
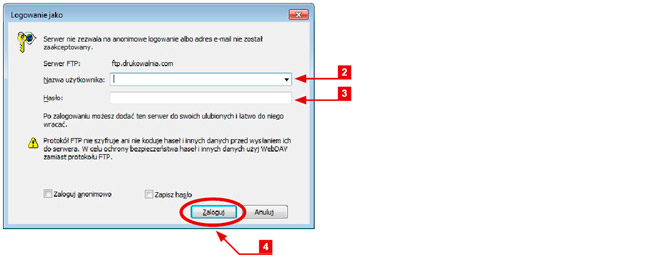
Po połączeniu z serwerem pokaże się okno logowania Logowanie jako w którym należy wpisać: [2] Nazwa użytkownika - tutaj wpisujemy nazwę użytkownika. [3] Hasło - tutaj wpisujemy hasło. [4] Po wypełnieniu wszystkich wymaganych pól wybieramy opcję Zaloguj. Adres serwera, nazwa użytkownika oraz hasło są przesyłane w pierwszym e-mailu rejestracyjnym po złożeniu zamówienia.
Krok trzeci
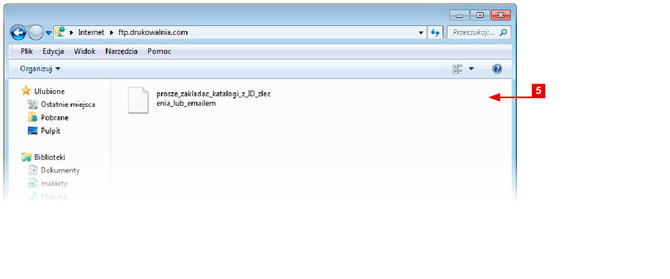
[5] Po zalogowaniu znajdziemy się w folderze głównym na serwerze FTP.
Krok czwarty
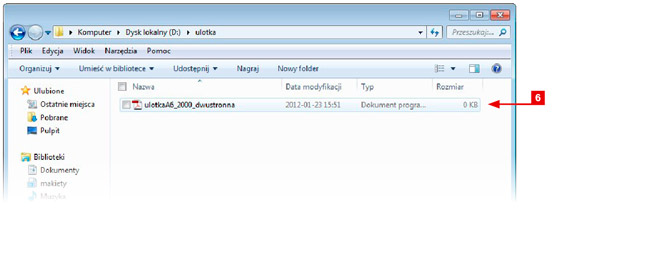
[6] Kolejnym krokiem jest otworzenie, w innym oknie, folderu z plikami które są do wysłania.
Krok piąty

[7] Zaznaczamy pliki, które mają zostać wysłane, a następnie na nich klikamy prawym przyciskiem myszy. Pojawi się menu kontekstowe z którego wybieramy opcję Kopiuj. Alternatywnie zaznaczone pliki można skopiować kombinacją klawiszy CTRL+C.
Krok szósty
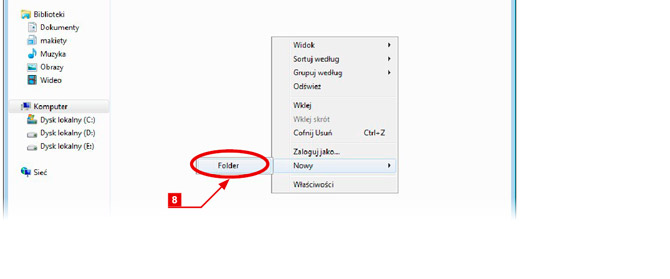
[8] Po wybraniu plików do skopiowania, przechodzimy ponownie do okna z otwartym połączeniem FTP. Będąc w katalogu głównym należy założyć folder z numerem zlecenia. W tym celu w klikamy prawym przyciskiem myszy. W otwartym menu kontekstowym wybieramy Nowy > Folder.
Krok siódmy
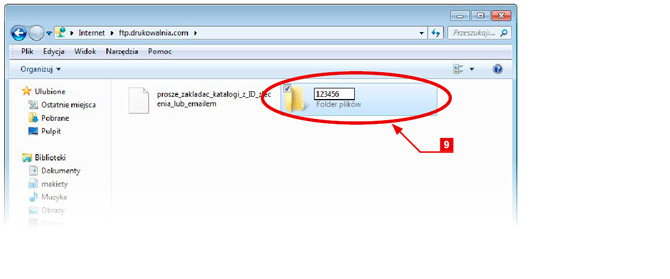
[9] Wpisujemy numer zlecenia i naciskamy Enter. Następnie zaznaczamy nowo utworzony folder i ponownie naciskamy Enter, aby wejść do tego folderu.
Krok ósmy
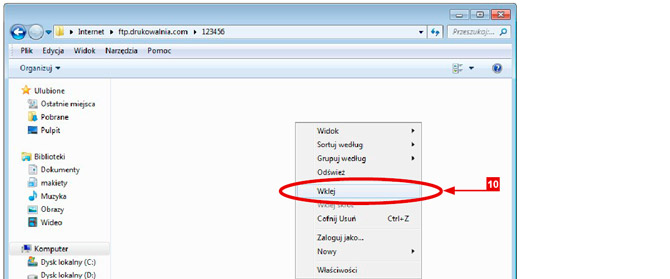
[10] Znajdując się w folderze z numerem naszego zlecenia naciskamy prawy przycisk myszy i z menu kontekstowego wybieramy opcję Wklej lub CTRL+V. W ten sposób rozpocznie się przesyłanie plików na serwer FTP.
Krok dziewiąty
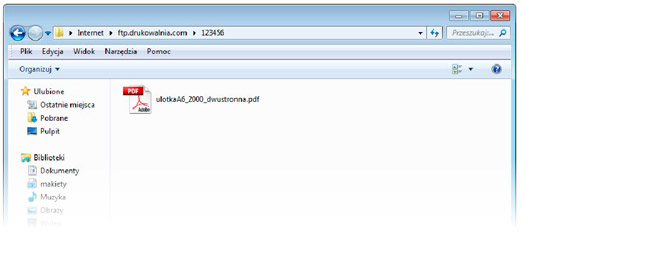
[11] Po przesłaniu potrzebnych plików okno w połączeniem FTP należy zamknąć (ALT+F4).
Eksplorator Windows jako menadżer plików est jednym z podstawowych programów systemu operacyjnego Windows. Nie jest specjalistycznym programem do obsługi FTP, ale za jego pomocą również można wysyłać pliki na serwery FTP.
Nie należy mylić Eksploratora Windows z Internet Explorer, bo przeglądarka nie ma możliwości przesyłania plików na serwer FTP.
Krok pierwszy
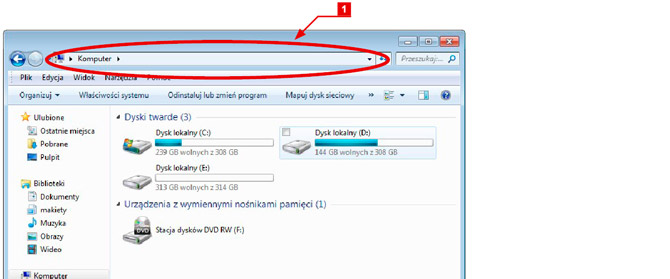
Aby zacząć, należy uruchomić Eksplorator Windows, który domyślnie znajduje się START > Wszystkie programy > Akcesoria > Eksplorator Windows (w zależności od wersji Windowsa) lub uruchomić Mój komputer. [1] Pasek adresu - tutaj wpisujemy adres serwera i naciskamy Enter. Pasek ten może być w różnych miejscach w zależności od wersji oprogramowania oraz własnej konfiguracji. Zasada jest jednak taka sama, klikamy i wpisujemy adres serwera FTP.
Krok drugi
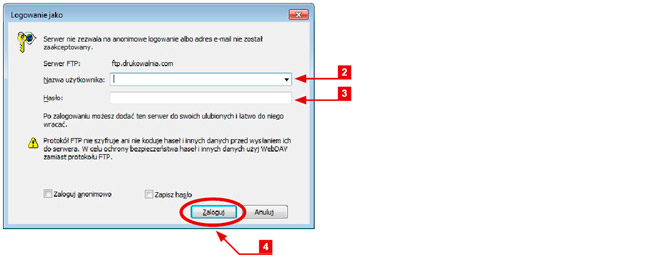
Po połączeniu z serwerem pokaże się okno logowania Logowanie jako w którym należy wpisać: [2] Nazwa użytkownika - tutaj wpisujemy nazwę użytkownika. [3] Hasło - tutaj wpisujemy hasło. [4] Po wypełnieniu wszystkich wymaganych pól wybieramy opcję Zaloguj. Adres serwera, nazwa użytkownika oraz hasło są przesyłane w pierwszym e-mailu rejestracyjnym po złożeniu zamówienia.
Krok trzeci
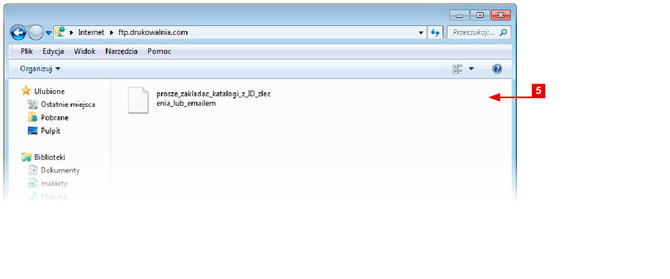
[5] Po zalogowaniu znajdziemy się w folderze głównym na serwerze FTP.
Krok czwarty
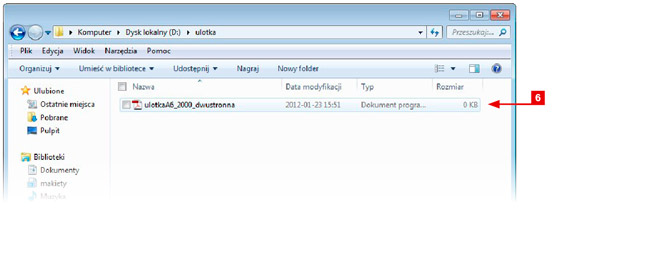
[6] Kolejnym krokiem jest otworzenie, w innym oknie, folderu z plikami które są do wysłania.
Krok piąty

[7] Zaznaczamy pliki, które mają zostać wysłane, a następnie na nich klikamy prawym przyciskiem myszy. Pojawi się menu kontekstowe z którego wybieramy opcję Kopiuj. Alternatywnie zaznaczone pliki można skopiować kombinacją klawiszy CTRL+C.
Krok szósty
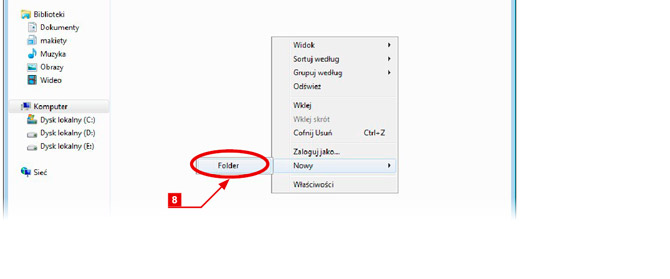
[8] Po wybraniu plików do skopiowania, przechodzimy ponownie do okna z otwartym połączeniem FTP. Będąc w katalogu głównym należy założyć folder z numerem zlecenia. W tym celu w klikamy prawym przyciskiem myszy. W otwartym menu kontekstowym wybieramy Nowy > Folder.
Krok siódmy
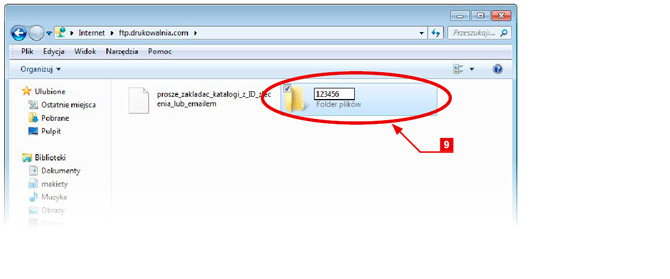
[9] Wpisujemy numer zlecenia i naciskamy Enter. Następnie zaznaczamy nowo utworzony folder i ponownie naciskamy Enter, aby wejść do tego folderu.
Krok ósmy
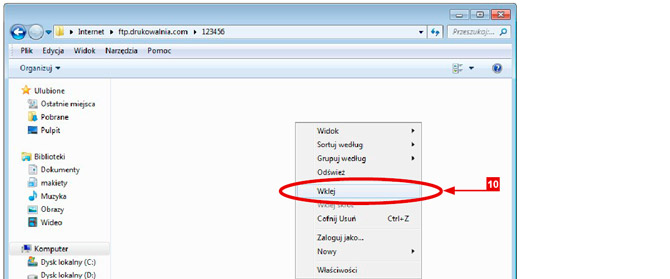
[10] Znajdując się w folderze z numerem naszego zlecenia naciskamy prawy przycisk myszy i z menu kontekstowego wybieramy opcję Wklej lub CTRL+V. W ten sposób rozpocznie się przesyłanie plików na serwer FTP.
Krok dziewiąty
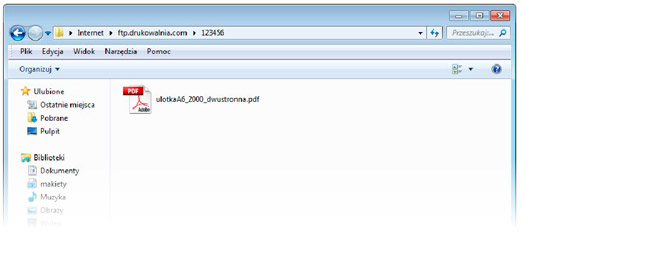
[11] Po przesłaniu potrzebnych plików okno w połączeniem FTP należy zamknąć (ALT+F4).